近年、急速な進化を遂げているAIイラスト生成技術。中でも、ローカル環境で動作するStable Diffusionは、無料で高品質なイラストを生成できる人気の選択肢として注目を集めています。ただし、その導入には適切なPC環境と正しい設定手順が必要不可欠です。本Q&Aでは、AIイラストをローカル環境で生成するための基礎知識から具体的な設定方法まで、初心者の方にもわかりやすく解説していきます。特に、安定した環境構築のために必要なハードウェア要件や、トラブルの少ない導入手順について、実践的な情報をお届けします。

ローカル環境でAIイラストを生成するために必要なPCスペックはどのくらいですか?
AIイラストをローカル環境で生成するためには、以下のような環境が必要です。これらの要件は、生成速度や画像の品質、生成できる画像サイズに直接影響を与えるため、特に重要な要素から順に詳しく解説していきます。
まず最も重要なのはグラフィックボード(GPU)の性能です。GPUはVRAM(ビデオメモリ)の容量が特に重要で、最低でも4GB以上が必要とされています。VRAM容量は生成できる画像サイズに直結するため、快適に使用するためには6GB以上、理想的には12GB以上あることが望ましいでしょう。具体的には、NVIDIA RTX3060(VRAM 12GB)以上のグラフィックボードが推奨されます。例えば、VRAM 4GBの環境では1024×1024ピクセルの画像生成が限界となる場合が多く、より大きなサイズを生成しようとするとエラーが発生しやすくなります。
次に重要なのはメインメモリ(RAM)です。32GB以上が推奨されます。メインメモリはVRAMの不足分を補う役割も果たしますが、VRAMの代わりとして使用される場合は処理速度が大幅に低下します。実際の運用では、メモリ不足によるエラーを防ぐためにも、余裕を持った容量を確保することが重要です。
ストレージに関しては、SSDの使用が強く推奨されます。特にモデルファイルの読み込み速度に大きく影響するため、可能であればNVMe SSDの使用が望ましいです。一般的なモデルファイルは数GB、場合によっては7GB以上のサイズになることもあり、高速なストレージがあることで快適な運用が可能になります。
CPUについては、Intel Core i5シリーズ以上であれば十分な性能が得られます。AIイラスト生成においてCPUの負荷は比較的軽く、極端に古いCPUでなければ大きな問題は生じません。
これらの要件を総合すると、推奨環境は以下のようになります:
最低動作環境:
- GPU:NVIDIA製グラフィックボード(VRAM 4GB以上)
- メモリ:16GB以上
- CPU:Intel Core i5以上
- ストレージ:SSD推奨
推奨動作環境:
- GPU:NVIDIA RTX3060以上(VRAM 12GB以上)
- メモリ:32GB以上
- CPU:Intel Core i5以上またはAMD Ryzen 5以上
- ストレージ:NVMe SSD(500GB以上)
なお、これらの要件は画像生成の速度と品質に大きく影響します。例えば、RTX3060(VRAM 12GB)と比較して、RTX4090のような高性能なGPUを使用した場合、512×512ピクセルの画像生成時間が数十秒から数秒に短縮されるなど、大きな違いが生じます。特にAIイラストを大量に生成する場合や、高解像度の画像を生成する場合は、可能な限り高性能なGPUを選択することをお勧めします。
また、長時間の使用を考慮すると、十分な容量のストレージも重要です。生成された画像は1日で数百から数千枚になることも珍しくないため、4TB程度の保存用HDDを別途用意することも検討に値します。このように、用途に応じて適切なハードウェアを選択することで、快適なAIイラスト生成環境を構築することができます。
WindowsパソコンでStable Diffusionをセットアップする方法を教えてください。
Stable Diffusionをローカル環境で動作させるための基本的なセットアップ手順について、順を追って説明していきます。ここでは最も一般的なWebUI「AUTOMATIC1111」(通称A1111)のインストール方法を解説します。
まず、インストールの前に必要な準備作業があります。以下の3つのソフトウェアを事前にインストールしておく必要があります:
- Python 3.10.6のインストール
Python.orgの公式サイトから、バージョン3.10.6を選んでダウンロードします。インストーラーを実行する際、必ず「Add Python 3.10 to PATH」にチェックを入れてください。これを忘れると後の作業でエラーが発生する原因となります。インストール完了後、コマンドプロンプトで「python –version」と入力し、バージョンが表示されることを確認します。 - Gitのインストール
Git for Windowsを公式サイトからダウンロードしてインストールします。特別な設定は必要なく、基本的にデフォルトの設定のままで問題ありません。インストール後、コマンドプロンプトで「git –version」と入力してバージョンが表示されることを確認します。 - AUTOMATIC1111のインストール
ここからが本命のインストール作業になります。以下の手順で進めていきます:
- 高速なドライブ(できればSSD)に作業用フォルダを作成します
- フォルダ内で右クリックし、「Git Bash Here」を選択
- 次のコマンドを入力してA1111をダウンロード:
git clone https://github.com/AUTOMATIC1111/stable-diffusion-webui.git- ダウンロードが完了したら、作成されたフォルダ内の「webui-user.bat」をダブルクリックで実行
初回起動時は必要なファイルのダウンロードが自動的に行われるため、かなりの時間がかかります。ダウンロードが完了すると、自動的にブラウザが開き、WebUIが表示されます。
セットアップ時の注意点:
- インストール先のパスに日本語が含まれていないようにしましょう
- 初回起動時はインターネット接続が必要です
- ウイルス対策ソフトが干渉する場合は一時的に無効にすることを検討してください
- エラーが発生した場合は、「update.bat」を実行してから再度「webui-user.bat」を実行すると解決することがあります
セットアップが完了したら、基本的なモデルとVAEファイルを導入する必要があります。これらはイラストの画風や品質に大きく影響を与える重要な要素です。代表的なモデルとしては「anything-v3.0」シリーズがあり、初心者向けとして人気があります。モデルファイルは「models/Stable-diffusion」フォルダに、VAEファイルは「models/VAE」フォルダに配置します。
2回目以降の起動は、単純に「webui-user.bat」を実行するだけでよく、ブラウザで「http://127.0.0.1:7860」にアクセスすることでWebUIを利用できます。ショートカットを作成しておくと便利です。
アップデートが必要な場合は、フォルダ内の「update.bat」を実行することで最新版に更新できます。また、完全にアンインストールしたい場合は、インストールしたフォルダごと削除するだけで完了です。
このように、セットアップ自体は特別な技術知識がなくても、手順に従って進めることで完了できます。ただし、モデルやVAEの選択、プロンプトの調整など、実際の運用面では試行錯誤が必要になることを覚えておきましょう。
AIイラストを生成するための基本的な操作方法を教えてください。
Stable DiffusionのWebUI(A1111)でイラストを生成する基本的な方法について説明します。特に初めてAIイラストを生成する方に向けて、重要な設定項目とその意味を解説していきます。
まず、WebUIのメイン画面で最も重要な設定項目は以下の3つです:
1. モデルの選択
画面上部にあるドロップダウンメニューからモデルを選択します。モデルは画風を決定する最も重要な要素で、例えば「anything-v3.0」は汎用的なアニメ調のイラストを生成できます。モデルの選択後、設定画面でそのモデルに対応したVAEを選択することで、より高品質な画像を生成できます。
2. プロンプト入力
画面中央の上部テキストボックスに、生成したいイラストの特徴を英語で入力します。プロンプトは以下のような構成で入力すると効果的です:
- クオリティ指定:masterpiece, best quality, super fine illustrationなどの品質を上げる指示
- キャラクター特徴:a girl, silver hair, blue eyesなど、キャラクターの具体的な特徴
- 服装や表情:maid uniform, smileなど
- 背景や状況:indoor, cafeなど
実際のプロンプト例:
masterpiece, best quality, super fine illustration, a girl, silver hair, blue eyes, maid uniform, smile, indoor, cafe3. ネガティブプロンプト
下部のテキストボックスには、避けたい要素を指定します。一般的に以下のような指定を入れることで、品質の低い出力を防ぐことができます:
worst quality, low quality, normal quality, lowres, bad anatomy, bad hands, text, error, missing fingers, extra digit, fewer digits, cropped, signature, watermark, username, blurryその他の重要な設定項目として:
- Sampling method(サンプリング方法):
初期設定の「Euler a」で問題ありませんが、「DPM++ 2M Karras」なども人気があります。 - Sampling steps(ステップ数):
20-30程度が一般的です。数値が大きいほど品質は向上しますが、生成時間も長くなります。 - Width/Height(画像サイズ):
基本は512×512や768×768から始めるのがおすすめです。大きいサイズは多くのVRAMを必要とします。 - CFG Scale(プロンプトの影響度):
7-9程度が一般的です。数値が大きいほどプロンプトに忠実な生成を試みますが、不自然になることもあります。
実際の生成手順:
- モデルを選択し、対応するVAEを設定
- プロンプトとネガティブプロンプトを入力
- 画像サイズなどの基本設定を調整
- 「Generate」ボタンをクリック
生成された画像は右側に表示され、気に入った画像は自動的に「outputs」フォルダに保存されます。
生成のコツと注意点:
- 一度の生成で満足な結果が得られることは稀です。同じプロンプトでも複数回生成することで、より良い結果が得られることがあります。
- プロンプトは順番が重要で、先に書いた要素ほど強く反映される傾向があります。
- 画像生成には時間がかかります。使用するGPUの性能によって大きく異なりますが、1枚の生成に数十秒かかることも珍しくありません。
- 生成中は他の重い処理(動画視聴など)を控えめにすることで、メモリ不足によるエラーを防ぐことができます。
このように、基本的な操作は単純ですが、理想的な結果を得るためには試行錯誤が必要です。プロンプトの調整や各種設定の微調整を重ねることで、徐々に望む画像が生成できるようになっていきます。
AIイラストの品質を向上させる方法や、よくあるトラブルの対処法を教えてください。
AIイラストの品質向上とトラブル対策について、実践的なアドバイスをご説明します。特に初心者の方が陥りやすい問題とその解決方法を中心に解説していきます。
画質向上のためのポイント:
- 適切なモデルとVAEの組み合わせ
モデルとVAEの相性は生成画像の品質に大きく影響します。例えば、「anything-v3.0」モデルを使用する場合は、専用のVAEファイル「Anything-V3.0.vae.pt」を使用することで、より鮮明な画像が生成できます。VAEは設定画面の「Stable Diffusion」タブから変更可能です。 - プロンプトエンジニアリング
プロンプトには重み付けが可能で、括弧と数値を使って要素の強さを調整できます。例えば:
(masterpiece:1.4), (best quality:1.3), (detailed:1.2), a girlこのように記述すると、括弧内の要素がより強く反映されます。数値が大きいほど、その要素の影響が強くなります。
- 解像度とステップ数の調整
高解像度の画像を生成する場合は、以下の手順を推奨します:
- まず512×512などの小さいサイズで生成
- 良い結果が得られたら「Highres. fix」オプションを使用して拡大
- ステップ数は20-30程度から始め、必要に応じて調整
よくあるトラブルと対処法:
- VRAMエラーが発生する場合
- 画像サイズを小さくする
- バッチサイズを1に設定
- 「Highres. fix」をオフにする
- 設定画面で「半精度浮動小数点を使用」をオンにする
- 指や手が不自然な場合
ネガティブプロンプトに以下を追加:
bad hands, bad fingers, missing fingers, extra digit, fewer digits- 起動時にエラーが発生する
- 「update.bat」を実行してから再起動
- Pythonのバージョンが3.10.6であることを確認
- インストールパスに日本語や特殊文字が含まれていないか確認
- 生成が極端に遅い場合
- 他のアプリケーションを終了
- X(旧Twitter)やYouTubeなどのブラウザタブを閉じる
- Windows Update中でないことを確認
- ウイルス対策ソフトの動作を一時的に停止
- 画像が粗い、ノイズが多い場合
- VAEが正しく設定されているか確認
- CFG Scaleを7-9の範囲で調整
- Samplerを「DPM++ 2M Karras」に変更を試みる
- Denoising strengthを0.7前後に設定
- 特定の要素が反映されない場合
- プロンプトの順序を前の方に移動
- 重み付けを使用して優先度を上げる
- より具体的な表現に変更(例:「beautiful」→「extremely detailed beautiful face」)
メンテナンスのコツ:
- 定期的なクリーンアップ
- 不要な生成画像を定期的に整理
- 使用していないモデルやVAEを移動または削除
- 一時ファイルの削除
- バックアップの作成
- よく使うプロンプトはテキストファイルで保存
- お気に入りの設定は設定ファイルごとバックアップ
- 重要な生成画像は別のドライブにコピー
- パフォーマンス管理
- タスクマネージャーでGPU使用率を監視
- 長時間使用する場合は適度な休憩を入れる
- GPUの温度が高くなりすぎないよう注意
このように、AIイラスト生成の品質向上には様々な要素が関係します。トラブルが発生した場合も、一つずつ確認と対処を行うことで、多くの場合は解決できます。また、生成された画像は著作権や利用規約に注意して適切に使用することも重要です。
ローカル環境でのAIイラスト生成と、オンラインサービスの違いについて教えてください。
ローカル環境でのAIイラスト生成(Stable Diffusion)と、オンラインサービスにはそれぞれ特徴があります。用途や状況に応じて適切な選択ができるよう、メリット・デメリットを詳しく解説します。
ローカル環境(Stable Diffusion)のメリット:
- コスト面
- 初期投資以外の継続的な費用が不要
- 生成枚数に制限がない
- モデルの追加や変更が無料
- カスタマイズ性
- モデルやVAEを自由に選択可能
- 詳細な設定やパラメータの調整が可能
- 拡張機能やLoRAの追加が自由
- プライバシー
- 生成内容がローカルで完結
- インターネット接続が常時不要
- データの管理が自己完結
ローカル環境のデメリット:
- 必要な環境
- 高性能なPCが必要
- まとまった初期投資が必要
- 技術的な知識が多少必要
- メンテナンス
- アップデートの管理が必要
- トラブル対応は自己解決
- ストレージ容量の管理が必要
オンラインサービス(Midjourney、NovelAI等)のメリット:
- 手軽さ
- すぐに利用開始可能
- PCのスペックを気にしない
- 技術的知識が不要
- 安定性
- 常に最新版を利用可能
- トラブル対応が不要
- 保守管理の必要なし
- モバイル対応
- スマートフォンからも利用可能
- 場所を選ばない
- データの管理が不要
オンラインサービスのデメリット:
- コスト
- 月額料金が必要(概ね1000円以上)
- 生成枚数に制限がある場合が多い
- 高額プランほど機能が充実
- 制限事項
- サービス固有の制限がある
- カスタマイズ性が限られる
- 利用規約による制限
- 依存性
- インターネット接続が必須
- サービス終了のリスク
- データの永続性が不確実
選択のポイント:
- 予算と時間の配分
- 短期的利用ならオンラインサービス
- 長期的利用ならローカル環境
- 利用頻度に応じた選択
- 技術的なハードル
- 技術習得の意欲がある場合はローカル
- 手軽に始めたい場合はオンライン
- 両方を併用するのも一案
- 使用目的
- 趣味利用ならローカル環境
- 商用利用ならオンラインサービス
- 目的に応じた使い分け
このように、両者には明確な特徴の違いがあります。例えば、月に数枚程度の生成で済む場合や、すぐに始めたい場合はオンラインサービスが適しています。一方、大量の画像生成や細かいカスタマイズが必要な場合は、ローカル環境の構築がおすすめです。
最近では新しい選択肢として「FLUX.1」のような新しいモデルも登場しており、ローカル環境でも高品質な生成が可能になってきています。ただし、これらの新しいモデルはより高性能なハードウェアを必要とする傾向があることにも注意が必要です。
結論として、利用者の目的、予算、技術力、必要な生成枚数などを総合的に判断して、最適な方法を選択することをお勧めします。また、初めは手軽なオンラインサービスで始めて、徐々にローカル環境に移行していくという段階的なアプローチも有効な選択肢の一つとなります。

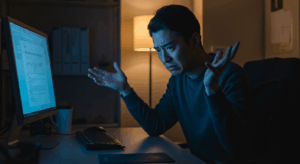
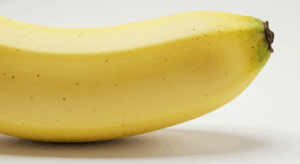






コメント