画像生成技術の革新的なツールとして注目を集めているStable Diffusionですが、多くのユーザーが設定やインストール後の起動時に問題を経験しています。特に、ローカル環境でWebUIを使用しようとする際に、様々なエラーメッセージが表示されて起動できないというケースが頻繁に報告されています。
この問題は、Pythonの環境設定やGPUドライバの互換性、仮想環境の構築など、複数の技術要素が絡み合って発生することが多く、初心者のユーザーにとっては特に困難な課題となっています。また、エラーメッセージの内容も様々で、それぞれに適切な対処方法が異なるため、解決までに時間がかかってしまうことも少なくありません。
しかし、Stable Diffusionは適切に設定さえできれば、驚くほど高品質な画像生成が可能なツールです。そのため、起動時の問題を正しく理解し、適切に対処することは、このツールの持つ可能性を最大限に活用するために非常に重要です。ここでは、Stable Diffusionが起動しない際によく遭遇する問題と、その具体的な解決方法について、詳しく見ていきましょう。

Stable DiffusionでGPUエラー「Torch is not able to use GPU」が表示された場合、どのように対処すればよいですか?
Stable Diffusionを起動しようとした際に表示される「Torch is not able to use GPU」というエラーは、多くのユーザーが遭遇する代表的な問題の一つです。このエラーが発生する背景には、主にグラフィックス処理ユニット(GPU)に関連する技術的な要因が存在しています。
まず、このエラーが発生する最も一般的な原因について説明します。Stable Diffusionは画像生成において大量の計算処理を必要とするため、12GB以上のVRAMを搭載したGPUが推奨されています。具体的には、NVIDIA GeForce RTX 3060以上のグラフィックスカードが望ましいとされています。これより低スペックのGPUを使用している場合や、GPUドライバのバージョンが適切でない場合に、このエラーが表示されることがあります。
この問題に対する解決策としては、まず初めにお使いのPCのGPUスペックを確認することが重要です。Windows環境では、タスクマネージャーのパフォーマンスタブから、搭載されているGPUの種類とVRAM容量を確認することができます。もし推奨スペックに満たない場合でも、すぐに諦める必要はありません。
解決のための具体的な手順として、以下の方法を試すことができます。まず、NVIDIAドライバを最新版にアップデートすることで問題が解決する場合が多くあります。これは、PyTorchとGPUドライバの互換性の問題が原因となっていることが多いためです。NVIDIAのGeForce Experienceアプリケーションを使用すれば、簡単にドライバのアップデートを行うことができます。
ドライバのアップデートで解決しない場合は、webui-user.batファイルの設定を変更することで対処できる可能性があります。具体的には、このファイルを右クリックして編集モードで開き、「set COMMANDLINE_ARGS」の行に「–skip-torch-cuda-test」というオプションを追加します。ただし、この方法はGPUを使用した高速な処理を諦めることになるため、あくまでも一時的な回避策として考えるべきでしょう。
より本質的な解決策として、PyTorchのバージョンとGPUドライバのバージョンの組み合わせを適切に調整する方法があります。まず、コマンドプロンプトで「nvidia-smi」コマンドを実行して、現在のGPUドライバのバージョンとCUDAのバージョンを確認します。その後、これらのバージョンと互換性のあるPyTorchバージョンをインストールすることで、エラーを解消できる可能性が高くなります。
補足として、低スペックのGPUでStable Diffusionを使用せざるを得ない場合は、生成する画像のサイズを小さくしたり、バッチサイズを減らしたりすることで、処理負荷を軽減することができます。ただし、これらの設定は画像生成の品質や効率に影響を与える可能性があることを念頭に置いておく必要があります。
最後に重要な点として、Stable Diffusionの開発は日々進められており、GPUの対応状況も随時更新されています。そのため、公式のGitHubリポジトリやコミュニティフォーラムを定期的にチェックすることで、最新の対応状況や解決策について情報を得ることができます。また、同様の問題に遭遇している他のユーザーの経験談や解決方法も参考になることが多いため、積極的に情報収集を行うことをお勧めします。
「Couldn’t launch python」や「No python at~」というエラーが表示された場合、どのように対処すればよいですか?
Stable Diffusionの起動時に表示される「Couldn’t launch python」や「No python at~」といったエラーメッセージは、システムがPythonを正しく認識できていない状態を示しています。これらのエラーは、Stable Diffusionの動作に必要不可欠なPython環境の構築に問題があることを意味しており、適切な対処が必要です。
この問題が発生する主な原因として、Pythonのインストール場所が正しく認識されていないか、複数のPythonバージョンが混在していることが考えられます。Stable Diffusionは特定のバージョンのPythonでの動作を前提としており、現在の推奨バージョンはPython 3.10.6となっています。これは最新バージョンではありませんが、安定性と互換性の観点から、このバージョンの使用が推奨されています。
解決の第一歩として、現在のPython環境を確認する必要があります。Windowsの場合、コマンドプロンプトを開いて「py –list-paths」というコマンドを実行することで、システムにインストールされているPythonの一覧とそれぞれの保存場所を確認することができます。この情報は、後の設定で重要となります。
次に、Pythonのバージョンが適切かどうかを確認します。コマンドプロンプトで「python –version」を実行することで、現在のPythonバージョンを確認できます。もし推奨バージョンと異なる場合は、Python 3.10.6をインストールする必要があります。この際、重要なのは既存のPythonをアンインストールしてから新しいバージョンをインストールすることです。
Pythonの再インストールを行う場合の具体的な手順は以下の通りです。まず、Windowsの設定から「アプリと機能」を開き、既存のPythonをすべてアンインストールします。その後、パソコンを再起動し、Python公式サイトからPython 3.10.6をダウンロードしてインストールします。インストール時には、「Add Python 3.10 to PATH」にチェックを入れることが重要です。これにより、システムがPythonを自動的に認識できるようになります。
また、Stable DiffusionのWebUI設定ファイルであるwebui-user.batの設定も重要です。このファイルを右クリックして編集モードで開き、「set PYTHON=」の行を探します。ここに先ほど確認したPythonの正確なパスを設定します。パスは通常「C:\Users\ユーザー名\AppData\Local\Programs\Python\Python310\python.exe」のような形式になります。
補足として、Pythonの再インストールだけでなく、Stable Diffusion自体も再インストールすることをお勧めします。これは、Pythonのみを再インストールした場合、新たに「No python at~」というエラーが発生する可能性があるためです。Stable Diffusionの再インストール時には、まずWebUIのwebui-user.batが含まれているフォルダを完全に削除し、その後に新しくダウンロードしたファイルで環境を構築し直します。
環境を再構築する際の重要なポイントとして、インストールの順序にも注意が必要です。必ずPythonを先にインストールし、その後でStable Diffusionをインストールするようにしましょう。また、インストール完了後は仮想環境の構築が正しく行われているかも確認することをお勧めします。
最後に、これらの設定変更を行った後も問題が解決しない場合は、システムの環境変数の設定を確認することをお勧めします。Windowsの「システムの詳細設定」から環境変数を開き、PATHにPythonの実行ファイルやスクリプトのパスが正しく追加されているかを確認し、必要に応じて修正を行います。
Stable Diffusionの仮想環境に関するエラーが発生した場合、どのように対処すればよいですか?
Stable Diffusionの実行環境として重要な役割を果たす仮想環境に関するエラーは、初期設定時やアップデート後によく発生する問題です。仮想環境は、Pythonパッケージの依存関係を適切に管理し、他のアプリケーションとの競合を防ぐために必要不可欠な要素となっています。
仮想環境に関する問題が発生する主な原因は、環境構築が正常に完了していないか、何らかの理由で仮想環境が破損していることです。通常、Stable Diffusionは初回起動時に自動的に仮想環境を構築しますが、この過程でエラーが発生すると、正常な起動ができなくなってしまいます。
このような問題に遭遇した場合の基本的な対処方法として、まず仮想環境を再構築する方法があります。具体的な手順としては、Stable Diffusionのインストールフォルダ内にある「venv」フォルダを一時的に別の場所に移動させ、その状態でwebui-user.batを実行します。これにより、Stable Diffusionは新しい仮想環境を自動的に構築し直します。
しかし、単純な再構築で解決しない場合もあります。その場合は、より詳細な対処が必要となります。まず、コマンドプロンプトを管理者権限で開き、Stable Diffusionのインストールフォルダに移動します。そこで「python -m venv venv」というコマンドを実行して、手動で新しい仮想環境を作成します。この方法により、システムの権限の問題に起因するエラーを回避できる可能性があります。
また、仮想環境の問題はPythonパッケージの依存関係と密接に関連していることがあります。特に、「requirements.txt」に記載されているパッケージのバージョンが互いに競合している場合、環境構築に失敗することがあります。このような場合は、venvフォルダ内のScriptsディレクトリに移動し、「activate」コマンドで仮想環境を有効化した後、「pip install –upgrade pip」を実行してpipを最新版にアップデートします。
さらに、仮想環境の問題が発生した際には、システムのPythonバージョンとの整合性も確認する必要があります。Stable DiffusionのWebUIは特定のPythonバージョン(現在は3.10.6が推奨)で動作するように設計されているため、システムにインストールされているPythonのバージョンがこれと異なる場合、仮想環境の構築に問題が発生する可能性があります。
仮想環境の問題に対処する際の重要なポイントとして、エラーメッセージの内容を注意深く確認することが挙げられます。エラーメッセージには問題の原因を特定するための重要な情報が含まれていることが多く、特にPythonパッケージの依存関係に関する問題は、エラーメッセージから具体的な対処方法を見出すことができます。
補足として、仮想環境の再構築を行った後は、必要なパッケージが正しくインストールされているかを確認することをお勧めします。これは「pip list」コマンドを使用することで確認できます。また、特定のパッケージでエラーが発生している場合は、そのパッケージを個別に「pip install –upgrade パッケージ名」でアップデートすることで解決できることもあります。
最後に、仮想環境の問題が解決しない場合の最終手段として、Stable Diffusionの完全な再インストールを検討することも有効です。この場合、既存のインストールフォルダを完全に削除し、新しくダウンロードしたファイルから環境を構築し直します。これにより、環境に関する問題を根本的に解決できる可能性があります。
「RuntimeError: Cannot add middleware after an application has started」というエラーが表示された場合、どのように対処すればよいですか?
Stable DiffusionのWebUIを起動しようとした際に表示される「RuntimeError: Cannot add middleware after an application has started」というエラーは、WebUIのバージョンに関連する問題を示しています。このエラーは主にWebUIのバージョンが古い場合や、依存関係のあるパッケージのバージョンが適切でない場合に発生することが多いです。
この問題が発生する技術的な背景について説明します。Stable DiffusionのWebUIは、バックエンドでFastAPIというWebフレームワークを使用しています。このエラーは、FastAPIのミドルウェア(サーバーの処理を補助する機能)の設定に問題が発生していることを示しています。特に、FastAPIのバージョンとWebUIの互換性が取れていない場合に、このエラーが表示されることがあります。
解決方法として、まずFastAPIのバージョンを適切なものにアップデートする方法があります。具体的な手順は以下の通りです。コマンドプロンプトを開き、Stable DiffusionのWebUIがインストールされているフォルダ内の仮想環境スクリプトフォルダに移動します。通常このパスは「Stable_Diffusion\webui\venv\Scripts」のような形式になっています。
移動後、以下の手順で環境を更新します。まず「activate」コマンドを実行して仮想環境を有効化します。その後、「pip install fastapi==0.90.1」というコマンドを実行して、FastAPIを特定のバージョンにアップデートします。これにより、多くの場合問題が解決します。作業完了後は「deactivate」コマンドで仮想環境を終了します。
しかし、この方法で解決しない場合は、より根本的な対処としてWebUIの完全な再インストールを検討する必要があります。この場合、GitHubから最新バージョンのWebUIをダウンロードし、インストールし直すことになります。この方法は時間がかかりますが、バージョンに関連する問題を確実に解決することができます。
再インストールを行う際の重要なポイントとして、既存の設定やモデルファイルのバックアップを忘れないようにしましょう。特に、「models」フォルダや「embeddings」フォルダ、カスタム設定を含む「config.json」などは、再インストール前にバックアップを取っておくことをお勧めします。
また、WebUIの更新に関連して注意すべき点として、依存関係のあるパッケージの互換性があります。Stable DiffusionのWebUIは多くのパッケージに依存しており、これらのバージョンの組み合わせが重要です。特に、TorchやPythonのバージョンとの互換性には注意が必要です。更新後に新たな問題が発生した場合は、これらの依存関係を確認する必要があります。
補足として、WebUIの更新後は必ず仮想環境を再構築することをお勧めします。これにより、新しいバージョンに必要なパッケージが正しくインストールされ、潜在的な問題を防ぐことができます。仮想環境の再構築は、venvフォルダを削除して再度WebUIを起動することで自動的に行われます。
最後に、WebUIの更新に関する重要な情報源として、公式のGitHubリポジトリを定期的にチェックすることをお勧めします。ここでは最新のバージョン情報や既知の問題、その解決方法などが共有されています。また、コミュニティでの議論も参考になることが多く、特に新しいバージョンへの更新時には、他のユーザーの経験談が有用な情報となります。
「Error running command」というエラーが表示された場合、どのように対処すればよいですか?
Stable Diffusionを起動する際に表示される「Error running command」は、比較的よく見られるエラーメッセージの一つです。このエラーは主にコマンドラインの実行に関連する問題を示しており、システムリソースの制限やコマンドラインオプションの設定に起因することが多いです。
このエラーが発生する主な原因として、システムのメモリ不足やGPUリソースの制限が考えられます。Stable Diffusionは画像生成時に大量のメモリを必要とするため、システムリソースが不足している状態でコマンドを実行しようとすると、このエラーが表示されることがあります。また、GPUのVRAM容量が不足している場合にも同様のエラーが発生する可能性があります。
解決方法として最も効果的なのは、コマンドライン引数の適切な設定です。具体的には、Stable DiffusionのWebUIフォルダにある「webui-user.bat」ファイルを編集します。このファイルをテキストエディタで開き、「set COMMANDLINE_ARGS」の行を探します。この行に以下のようなオプションを追加することで、多くの場合問題を解決することができます。
推奨される設定として、「set COMMANDLINE_ARGS=–lowvram –precision full –no-half –skip-torch-cuda-test」というオプションの組み合わせがあります。これらのオプションについて、それぞれの役割を説明します。まず、–lowvramオプションは、低メモリ環境での動作を可能にするためのものです。VRAM容量が限られているシステムでも動作するよう、メモリの使用を最適化します。
次に、–precision fullと–no-halfオプションは、計算精度に関する設定です。これらのオプションを組み合わせることで、計算の安定性が向上し、エラーの発生を抑制することができます。特に、古いGPUや一部の特殊なモデルを使用する場合に効果を発揮します。最後に、–skip-torch-cuda-testオプションは、起動時のCUDAテストをスキップすることで、起動時のエラーを回避します。
ただし、これらのオプションを設定する際の注意点として、システムの性能に応じて適切な組み合わせを選択する必要があります。例えば、高性能なGPUを搭載しているシステムでは、–lowvramオプションは不要かもしれません。また、これらのオプションの中には処理速度に影響を与えるものもあるため、必要に応じて取捨選択することをお勧めします。
補足として、コマンドラインエラーが発生した場合の追加の対処方法をいくつか紹介します。まず、システムの再起動を試してみることをお勧めします。これにより、メモリやGPUリソースがリセットされ、問題が解決することがあります。また、他の重いアプリケーションを終了させることで、システムリソースを確保することも効果的です。
さらに、Stable DiffusionのWebUIフォルダ内にある設定ファイルをバックアップした上で初期化することで、設定の競合による問題を解決できることもあります。特に、以前の設定が残ったままアップデートを行った場合などに、このような問題が発生することがあります。
最後に、これらの対処を行っても問題が解決しない場合は、システムログの確認を行うことをお勧めします。コマンドプロンプトでの実行時に表示されるログメッセージには、問題の原因を特定するための重要な情報が含まれていることがあります。また、公式のGitHubリポジトリやコミュニティフォーラムでも、同様の問題に関する議論や解決策が共有されていることがあるため、参考にしてみるとよいでしょう。

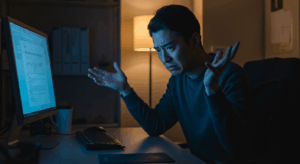
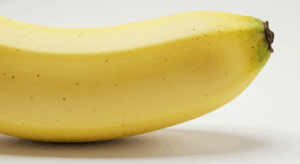






コメント