人工知能を活用した画像生成技術として注目を集めているStable Diffusionですが、使用していると時として灰色や黒色の画像が生成されてしまうことがあります。この現象は、多くのユーザーが経験する一般的な問題であり、主にシステムの安全性チェック機能や処理能力の制限が原因となっています。
特に初心者の方々にとって、せっかく望んだ画像を生成しようとしているのに灰色の画像しか出てこない状況は、とても困惑する経験となることでしょう。しかし、この問題には明確な原因があり、適切な対処方法が存在します。
本記事では、Stable Diffusionで灰色の画像が生成される原因を詳しく解説するとともに、具体的な解決方法をご紹介します。設定の調整や必要なファイルの修正など、実践的な対処法を順を追って説明していきますので、この問題でお困りの方はぜひ参考にしてください。
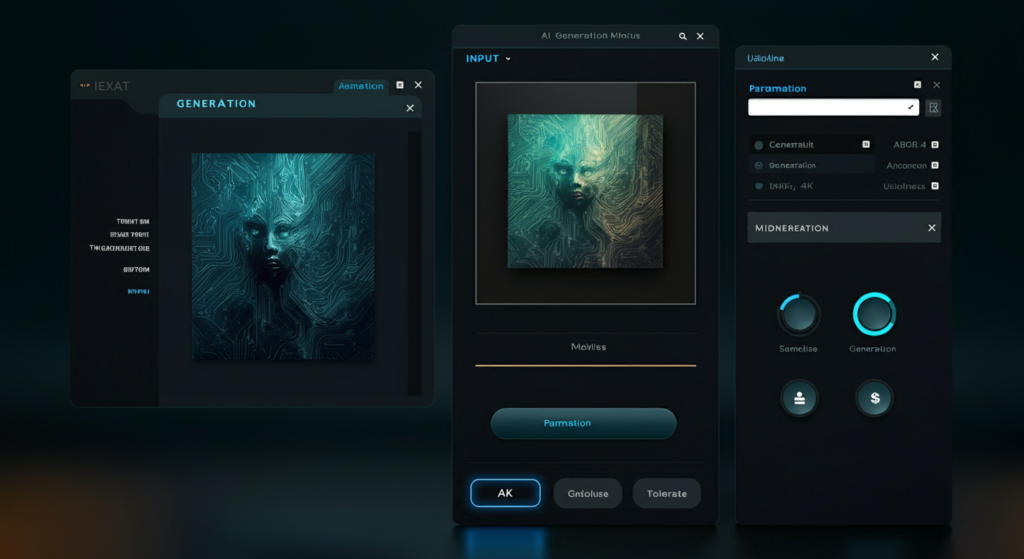
Stable Diffusionで灰色や黒い画像が生成される主な原因は何ですか?また、基本的な対処方法を教えてください。
画像生成の際に灰色や黒い画像が生成されてしまう問題は、Stable Diffusionを使用する多くのユーザーが直面する課題の一つです。この現象には主に二つの重要な原因があり、それぞれに対して効果的な対処方法が存在します。
まず第一の原因として、システムの安全性チェック機能による検知が挙げられます。Stable Diffusionには、生成される画像の内容を自動的にチェックする機能が組み込まれています。この機能は不適切なコンテンツを検知した場合、自動的に画像を灰色や黒色に置き換えてしまいます。これは特に、水着姿のイラストや過度に露出の多い画像を生成しようとした際によく発生する現象です。
この安全性チェック機能による制限に対しては、システムの設定を適切に調整することで対処が可能です。具体的には、Stable Diffusionの設定ファイルである「scripts」フォルダ内の「txt2img.py」ファイルを修正することで、画像チェック機能を必要に応じて調整できます。ただし、この設定変更を行う際は、生成する画像の用途や公開範囲について十分な配慮が必要です。
第二の原因として、グラフィックボードのメモリ不足や処理能力の制限があります。特に高解像度の画像生成や、複雑なプロンプトを使用した際に、システムの処理能力が追いつかず、結果として灰色や黒い画像が生成されることがあります。この問題は特に、VRAMの容量が4GB以下のグラフィックボードを使用している環境で顕著に表れます。
メモリ不足による問題に対しては、まず画像生成時の設定を調整することで対処可能です。具体的には、生成する画像のサイズを一時的に小さくすることや、起動バッチファイル(webui-user.bat)に「–medvram」や「–lowvram」のオプションを追加することで、メモリ使用量を抑えることができます。また、VAE(Variational AutoEncoder)の処理方法を変更することで、黒い画像が生成される確率を下げることも可能です。
特に重要な対処法として、VAEの処理設定の変更があります。これは「webui-user.bat」ファイルの設定を「set COMMANDLINE_ARGS=–no-half-vae」に変更することで実現できます。この設定変更により、ビデオメモリの使用量は増加しますが、灰色や黒い画像が生成される確率を大幅に低減することができます。
また、長期的な解決策としては、使用しているグラフィックボードのアップグレードも検討に値します。特に本格的な画像生成を行う場合、12GB以上のVRAMを搭載したグラフィックボードの使用が推奨されます。例えば、NVIDIA GeForce RTX 3060といった機種は、コストパフォーマンスの観点からも優れた選択肢となります。
これらの対処法を実施する際は、必ず事前にファイルのバックアップを取っておくことが重要です。設定変更によって予期せぬ問題が発生した場合でも、元の状態に戻すことができるようにしておきましょう。また、オンライン環境でStable Diffusionを使用している場合は、プラットフォームの利用規約に違反しないよう、適切な設定変更を心がける必要があります。
Google Colabで Stable Diffusionを使用する際に画像生成が失敗する場合、どのように対処すればよいですか?
Google ColabでStable Diffusionを使用する際のエラーや画像生成の失敗は、多くのユーザーが経験する課題です。これらの問題には、いくつかの特徴的な原因と対処法があります。特に重要なのは、無料版のGoogle Colab環境での制限とPythonの初期設定に関する問題です。
まず、Google Colabの無料版を使用している場合に発生する問題について説明します。無料版では、サーバーの負荷状況によって突然画像生成が停止してしまうことがあります。これは、Google Colabが提供する計算リソースに制限があるためです。この状況では、画像生成が途中で止まったり、エラーメッセージが表示されたりすることがあります。
この問題に対する最も基本的な対処方法は、プロンプトの簡素化です。複雑なポーズや細かい指定を含むプロンプト、長大なネガティブプロンプトは、システムに大きな負荷をかけます。そのため、まずは基本的な要素だけを含むシンプルなプロンプトで画像生成を試みることをお勧めします。例えば、キャラクターの基本的な特徴だけを指定し、ポーズや背景などの詳細な指定は控えめにすることで、エラーの発生を抑制できる場合があります。
より本格的に画像生成を行いたい場合は、Google Colabの有料版への移行を検討する価値があります。有料版では、より安定した計算リソースが確保され、突然の停止などのトラブルを大幅に軽減することができます。また、使用できるグラフィックプロセッシングユニット(GPU)の種類も増え、画像生成の速度と安定性が向上します。
次に重要な問題として、Pythonの初期設定に関する課題があります。Stable Diffusion Web UIを使用するためには、適切なPythonの環境設定が必須です。特に、必要なライブラリの正しいバージョンがインストールされていない場合、画像生成に失敗することがあります。この問題に対しては、Web UIのインストール前に以下のコードを実行することで対処できます:
%pip install torch==2.0.0+cu118 torchvision==0.15.1+cu118 torchtext torchaudio torchdata==0.6.0 --index-url https://download.pytorch.org/whl/cu118このコマンドにより、Stable Diffusionの動作に必要なPythonライブラリが適切なバージョンでインストールされます。特にtorchとその関連ライブラリは、画像生成の核となる重要なコンポーネントです。
また、Google Colabを使用する際の重要なポイントとして、セッション管理があります。Google Colabのセッションは一定時間経過すると自動的に切断されるため、長時間の作業を行う場合は注意が必要です。この対策として、定期的に作業内容を保存し、セッションが切断された場合でもすぐに作業を再開できるように準備しておくことが重要です。
さらに、安定した画像生成のためには、実行時のリソース管理も重要です。Google Colabでは、使用できるGPUメモリに制限があります。そのため、一度に生成する画像の枚数や解像度を適切に調整することで、メモリ不足によるエラーを防ぐことができます。例えば、高解像度の画像生成を行う場合は、バッチサイズ(一度に生成する画像の枚数)を減らすなどの調整が効果的です。
最後に、Google Colabの利用規約に関する注意点も重要です。Google Colabは教育や研究目的での使用を想定したサービスであり、過度な商用利用や不適切なコンテンツの生成は避ける必要があります。特に、画像チェック機能の無効化などの設定変更を行う際は、プラットフォームの利用規約に違反しないよう、慎重な判断が求められます。
AUTOMATIC1111のWeb UIでPrunedモデルを使用する際に発生するエラーの対処法を教えてください。
AUTOMATIC1111のWeb UIは、Stable Diffusionを使用する上で最も人気のある環境の一つですが、特にPrunedモデルのfp16を使用する際に特有のエラーが発生することがあります。この問題について、発生原因から具体的な解決方法まで詳しく説明していきます。
最も一般的に発生する問題として、Prunedモデルでのエラーがあります。このエラーは通常、次のようなメッセージとして表示されます:
「modules.devices.NansException: A tensor with all NaNs was produced in Unet. This could be either because there’s not enough precision to represent the picture, or because your video card does not support half type.」
このエラーメッセージは、主に画像データの精度不足やビデオカードの互換性の問題が原因で発生します。特にfp16形式のモデルを使用する際に頻繁に見られる現象です。
この問題に対する最も効果的な対処方法は、設定画面でのパラメータ調整です。具体的には、AUTOMATIC1111のWeb UI上で「Settings」メニューを開き、「Stable Diffusion」セクションの中にある「Upcast cross attention layer to float32」というオプションを有効にすることで、多くの場合問題を解決することができます。
このオプションを有効にすることで、クロスアテンション層の計算精度が向上し、より安定した画像生成が可能になります。ただし、この設定変更によってメモリ使用量が若干増加することには注意が必要です。特にVRAMの容量が限られている環境では、他の設定と組み合わせて調整する必要があるかもしれません。
また、AUTOMATIC1111環境では、起動オプションによる調整も重要です。起動バッチファイル(webui-user.bat)に追加できる主なオプションとして、以下のようなものがあります:
「–no-half」オプション:
このオプションを追加することで、モデルの計算をfp32形式で行うようになり、精度の問題を解消することができます。ただし、メモリ使用量は増加します。
「–precision full」オプション:
こちらも同様に計算精度を向上させるオプションですが、より全体的な精度向上に寄与します。
さらに、AUTOMATIC1111環境での安定した運用のために、キャッシュ管理も重要です。長時間の使用でキャッシュが蓄積され、パフォーマンスが低下したり予期せぬエラーが発生したりする場合があります。この対策として、定期的に以下の手順を実行することをお勧めします:
- Web UIを一度完全に終了する
- 「models」フォルダ内の「Unet」キャッシュをクリアする
- システムの一時フォルダ内のPythonキャッシュをクリアする
これらの作業により、システムの動作が安定し、エラーの発生を抑制することができます。
また、AUTOMATIC1111環境特有の機能として、モデル設定の最適化も重要です。「Settings」メニュー内の「Stable Diffusion」セクションでは、様々な詳細設定が可能です。例えば、「Highres. fix」の設定を調整することで、高解像度画像生成時のエラーを防ぐことができます。
最後に、AUTOMATIC1111環境での作業を円滑に進めるためのアドバイスとして、定期的なバックアップの重要性を強調しておきたいと思います。特に以下のファイルやフォルダは、定期的なバックアップを推奨します:
- モデルファイル
- カスタム設定ファイル
- 生成画像のログ
- embeddings(組み込み)フォルダ
これらのバックアップを適切に管理することで、システムの再インストールや設定の初期化が必要になった場合でも、スムーズに環境を復元することが可能になります。
NMKD Stable Diffusion GUIで緑色や黒色の画像が生成される場合、どのように対処すればよいですか?
NMKD Stable Diffusion GUIは、使いやすいインターフェースが特徴的なStable Diffusionの実装の一つですが、特有のエラーが発生することがあります。特に注目すべき問題として、生成画像が緑色や黒色になってしまう現象とモデルの読み込みエラーがあります。これらの問題について、具体的な対処方法を解説していきます。
まず、緑色や黒色の画像が生成されてしまう問題について説明します。この現象は特にGeForce GTX16シリーズ(1660、1660 Super、1660 Ti)のグラフィックボードを使用している環境で頻繁に発生することが確認されています。この問題は、グラフィックボードの処理精度に関連しており、適切な設定変更で解決することができます。
この問題に対する第一の対処法として、Use Full Precision設定の有効化があります。具体的な手順としては、まずウィンドウ右上に配置されている歯車アイコンをクリックしてSettings(設定)画面を開きます。その画面内で「Use Full Precision」というオプションにチェックを入れることで、多くの場合、画像生成の問題を解決することができます。
しかし、上記の設定変更だけでは解決しない場合もあります。その場合は、低メモリモードへの切り替えを検討する必要があります。これは、VRAMの不足が原因で画像生成に失敗している可能性が高いためです。低メモリモードへの切り替えは、Settings画面の最上部にある「Image Generation Implementation」の設定を「Stable Diffusion(OptimizedSD – CUDA – Low Memory Mode)」に変更することで実現できます。
なお、低メモリモードを使用したくない場合の代替策として、画像生成サイズの調整があります。具体的には、Resolution(解像度)を最小の320×320に設定することで、低VRAMモードを使用せずに画像生成を行うことが可能な場合があります。この設定は、画質と処理能力のバランスを取る上で重要な選択肢となります。
次に、「Error failed to load model」というエラーメッセージが表示され、画像が全く生成されない問題について説明します。このエラーは主にVRAMの容量不足が原因で発生します。具体的には、以下のようなエラーメッセージが表示されることがあります:
「Canceling. Reason: Process has errored: – Implementation: InvokeAi – Force Kill: False」
「CUDA out of memory. Tried to allocate ○○ MiB」
これらのエラーに対する効果的な対処方法として、まず画像生成サイズの縮小を試すことをお勧めします。具体的には、Resolution(解像度)を320×320に設定することで、多くの場合問題を解決することができます。この設定は、最小限のVRAM使用量で画像生成を可能にします。
さらに根本的な解決策として、VRAM使用量の最適化があります。これは先述の低メモリモードを活用することで実現できます。Settings画面で「Image Generation Implementation」を「Stable Diffusion(OptimizedSD – CUDA – Low Memory Mode)」に変更することで、4GB程度の比較的少ないVRAM容量でも、より大きなサイズの画像生成が可能になります。
ただし、低メモリモードを使用する際は、いくつかの制限があることを理解しておく必要があります。具体的には、一部の機能が制限される可能性があること、また画像生成に要する時間が増加することが挙げられます。これらはトレードオフとして受け入れる必要がある制限事項です。
最後に重要な注意点として、これらの設定変更を行う前に、必ず現在の設定のバックアップを取っておくことをお勧めします。また、一度に複数の設定を変更するのではなく、一つずつ変更して効果を確認していくことで、自分の環境に最適な設定を見つけることができます。
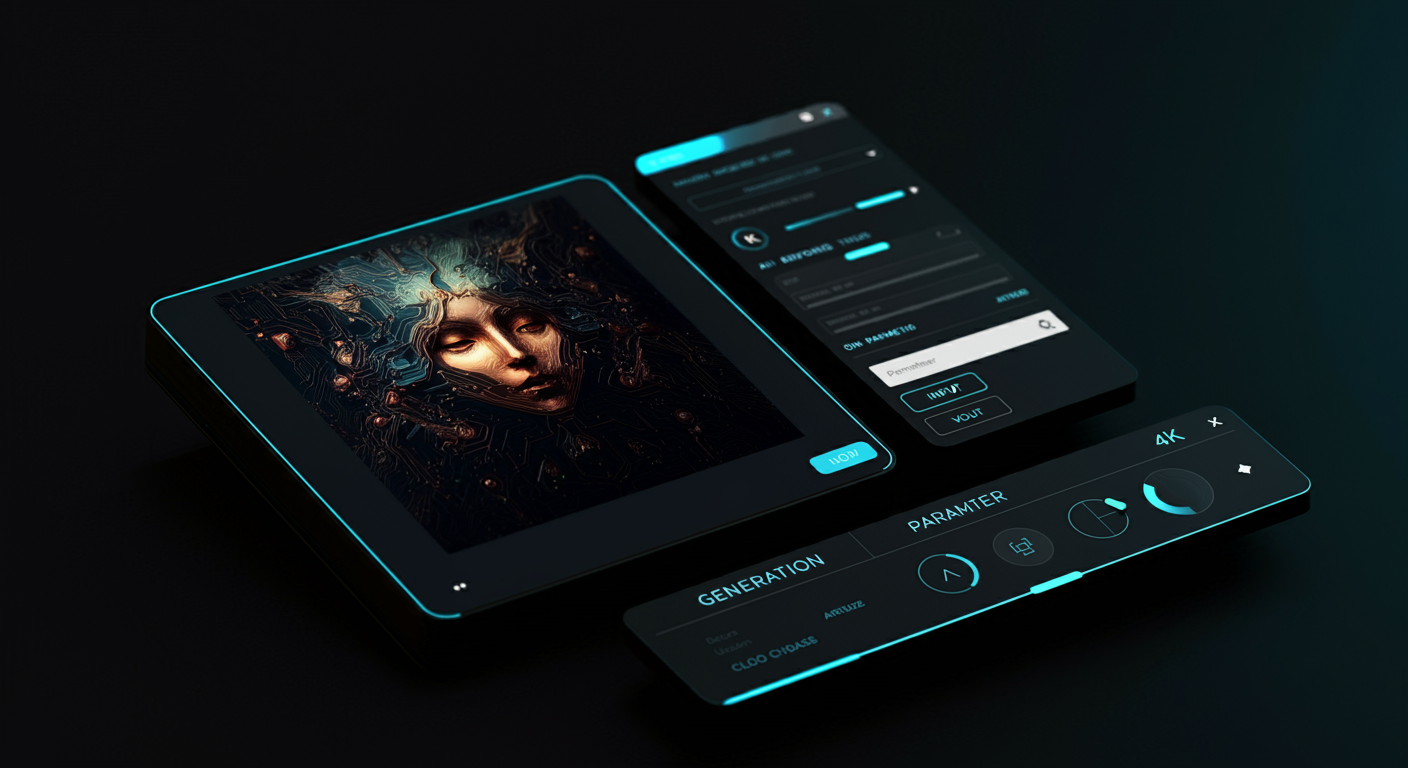
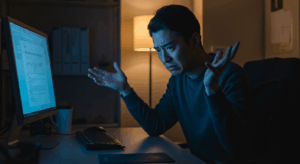
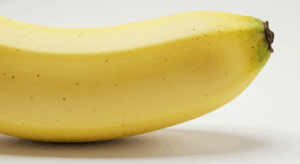






コメント